- Adobe Premiere Pro Not Working On Macbook
- Adobe Premiere Pro Mac
- Adobe Premiere Pro Not Opening
- Adobe Premiere Free Mac
- Adobe Premiere Pro 6 Not working on Mac osx Lion - Creative COW's user support and discussion forum for users of Adobe Premiere Pro. Also, check out Creative COW's Premiere Pro podcast.
- It's hard to make a determination, the new machines are too new, many of us haven't even seen them because of the closures. We don't know exactly what you're editing, but I've been working with a 2013 15' MacBook Pro with students, it's worked out fine for 5-10 minute videos, I can't imagine the new ones wouldn't be fine, albeit hot or noisy from time to time.
After a user posted to the Adobe Forums that Premiere Pro seemed to have blown the speakers on his 2-month-old 2018 MacBook Pro, other users responded with similar reports. Can two people play minecraft on the same account. Andripeetso claims that while working on a project in Premiere Pro with the volume set to about half, he suddenly heard a loud screeching noise, and when it stopped the.
Spillo 1 9 9. There is no sound during playback (preview) in Adobe Premiere Pro on Windows or Mac OS.
To fix this problem, you must first determine which clips have no sound during playback.
Adobe Premiere Pro Not Working On Macbook
Perform the following steps (which create a test clip of color bars with a 1-kHz tone) to determine which clips are missing sound during playback.
In the Project panel, double-click Bars and Tone. The Bars and Tone clip opens in the Source Monitor.
If Bars and Tone clip doesn't open in the Source Monitor, then drag the clip to the Timeline.
Click the Play button in the Source Monitor (or play the clip from Timeline). If you do not hear the tone, then go to Sound is missing from all clips. If you do hear the tone, then go to Sound is missing from some clips.
If sound is missing from all clips in all projects, then do the following tasks in order:
1. Choose a system default audio device and check its volume.
Your computer could have more than one device that can play back audio (e.g., an internal speaker, external speakers, or headphones). Set your preferred device as the system default sound playback device, and then verify that its volume is not muted or set low.
Use the Control Panel to check your default audio device and its volume setting. If you need additional help using the Control Panel to check these settings, use the following Microsoft Help links:
Open an Adobe Premiere Pro project that contains audio clips, video clips with audio, or a Bars and Tone clip.
- Choose Premiere Pro > Preferences > Audio Hardware.
Choose an audio device:
Premiere Pro: Choose the audio device you want to use from the Adobe Desktop Audio menu (Premiere Pro) or Default Output menu (Premiere Pro CC 2015). Or click the Settings button to open the Settings dialog box, and choose your default audio device.
Premiere Pro CS6: Choose the audio device that you want to use from the Default Device menu.
Play a clip. If you still do not hear sound, then go back to Step 2 and try a different audio device.
2. (Windows) Adjust the audio hardware driver settings in Adobe Premiere Pro.
- Open an Adobe Premiere Pro project that contains audio clips, video clips with audio, or a Bars And Tone clip.
In the Default Device (Premiere Pro CS6) or Device Class (Premiere Pro) pop-up menu, choose an ASIO driver (if one is listed).
Otherwise, choose Premiere Pro WDM Sound (Premiere Pro CS6) or MME (Premiere Pro)
Enable your preferred device:
Premiere Pro: Click the Default Output menu and choose a device.
Premiere Pro CS6: Click the Output tab, then click the box to the left of the device name. Click OK to close the Audio Hardware Settings window.
For best results, enable the device that you chose as the system default playback device in Task 1.
Play a clip. If you still do not hear sound, then go back to Step 2 and try a different driver.
Note:
For more information on Premiere Pro audio drivers and audio hardware preferences, see Audio hardware preferences.
3. (Windows) Update the driver for your sound card, or install an ASIO driver.
If you don't hear sound after completing the tasks above, then the driver for your computer's sound card could be out-of-date. Many sound card manufacturers frequently update their software drivers. Contact the manufacturer of your sound card or the manufacturer of your computer for an updated driver, or download one from the manufacturer's website. When you have updated the driver, repeat the solutions above.
If no ASIO driver is installed and one is available for your sound card, then download and install the ASIO driver.
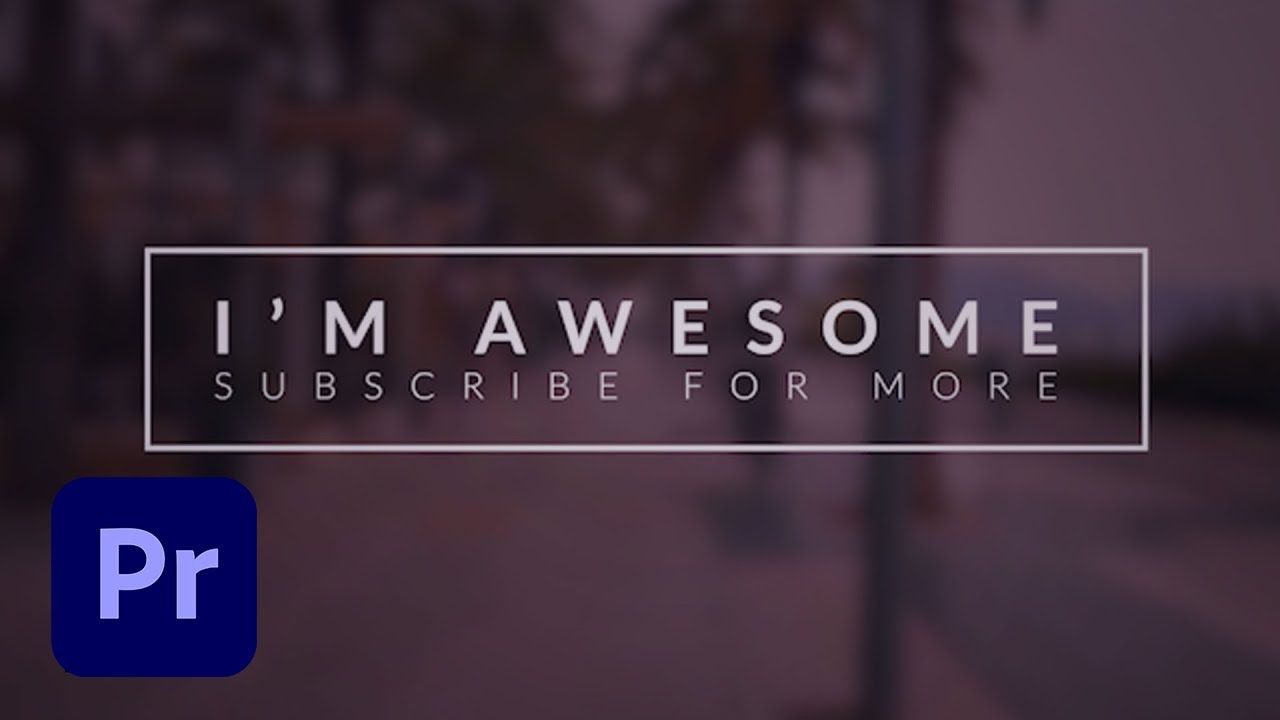
If sound is missing only from certain clips or only from clips in a certain project, then do the following tasks in order:
1. Check for disabled audio tracks (Premiere Pro CS6).
In the Timeline panel, look at the box at the far left or far upper left of each audio track's header. If no speaker icon appears in this box, then the track is disabled. To enable a disabled audio track, click in the box. A speaker icon appears.
In the illustrated example below, the speaker icon (circled) indicates that the Audio 1 track is enabled. On the right side, the empty box indicates that the Audio 1 track is disabled:
Use the Audio Mixer or Timeline panel to determine if an audio track is muted or has low volume, and to increase the volume if necessary.
https://coolyfiles449.weebly.com/garmin-bluechart-atlantic-keygen-free.html. Premiere Pro: Do one of the following:
- Open the Audio Mixer, choose Window > Audio Clip Mixer > [Sequence Name] or Window > Audio Track Mixer > [Sequence Name].
- In the Timeline panel, look at the box at the left.
If the M next to any of the tracks is highlighted, the audio is muted. Click M Compare portable hard disk. to turn sound on.
Premiere Pro CS6: To open the Audio Mixer, choose Window > Audio Mixer > [Sequence Name]. Check for muted or low-volume tracks.
3. Check for muted, low-volume, or disabled clips.
Verify that individual clip's volume is not muted or low. For instructions, see Adjust track volume with keyframes (CS6) or Monitor clip volume and pan using Audio Clip Mixer.
Adobe Premiere Pro Mac
Also verify that individual clips are not disabled. For instructions, see Enable or disable a clip.
Adobe Premiere Pro Not Opening
If you completed the steps above and you still don't hear sound, the problematic clips could have been encoded with an incompatible codec. Codecs are algorithms for compressing audio and video data. Many different codecs exist. Sometimes, Adobe Premiere Pro can't decode files that were encoded with a poorly designed codec or a codec that is not installed on your computer.
You can download third-party codecs from codec publishers' websites. If the codec used to create the clips isn't available as a QuickTime component, use other software to transcode them with a different audio-encoding format. (Try MPEG Streamclip or QuickTime Player with the QuickTime Pro upgrade.) Then, import the transcoded files into Adobe Premiere Pro.
To troubleshoot codec issues (on both Windows and Mac OS), see Troubleshoot file formats and codecs.
Sometimes, when you import the footage the footage may missing audio or video. To know more about this issue, see the KB article, No sound during playback.

